To configure DeskSpace, Right-Click on the DeskSpace icon in the system tray and select the Options... menu item. This will display the DeskSpace Options dialog. The DeskSpace Options dialog contains six tabs: the Activation tab, the Mouse tab, the Zoom tab, the Display tab, the Desktop tab, and the Language tab.
The Activation tab lets you specify how the DeskSpace 3D desktop cube is activated.
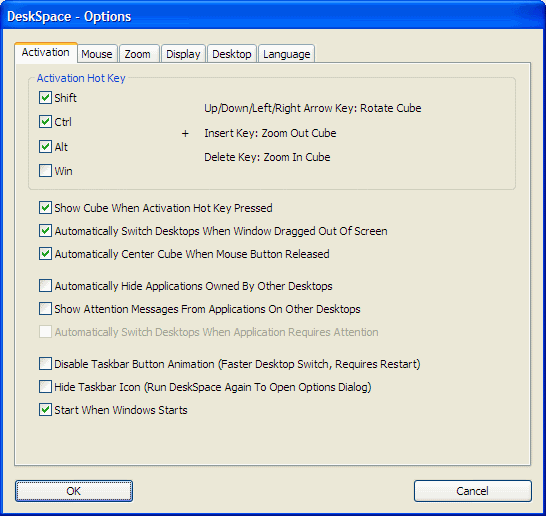
DeskSpace is activated by pressing and holding the Activation Hot Key. Once DeskSpace has been activated, you can switch between desktops using the Left Arrow Key, Right Arrow Key, Up Arrow Key, and Down Arrow Key, zoom out the desktop cube using the Insert Key, and zoom in the desktop cube using the Delete Key.
Please note that using the same hot key combinations as other applications will produce unpredictable results and is not recommended.
When this option is enabled, the desktop cube will be displayed when the Activation Hot Key is pressed and held.
When this option is enabled, windows can be moved to other desktops be dragging them towards the side of the screen until the mouse cursor touches the edge.
When enabled, DeskSpace will automatically center the desktop cube to the nearest desktop face when you release the mouse button.
When enabled, this option will prevent windows on other desktops from moving themselves to the current desktop.
This option determines whether DeskSpace will display a notification message when an application on another desktop requires attention.
When this option is enabled, DeskSpace will automatically switch to the desktop of an application the requires attention.
This option determines whether the taskbar will animate after switching desktops. Disabling taskbar button animation decreases the time it takes to switch desktops, but you need to restart Windows before this setting takes effect.
Determines whether the DeskSpace icon will be displayed in the taskbar. If the DeskSpace icon is hidden, you can run DeskSpace again to display the Options dialog and change this setting.
This option determines whether DeskSpace will start when Windows first boots up.
The Mouse tab lets you specify how you want to use the mouse to activate and interact with DeskSpace.
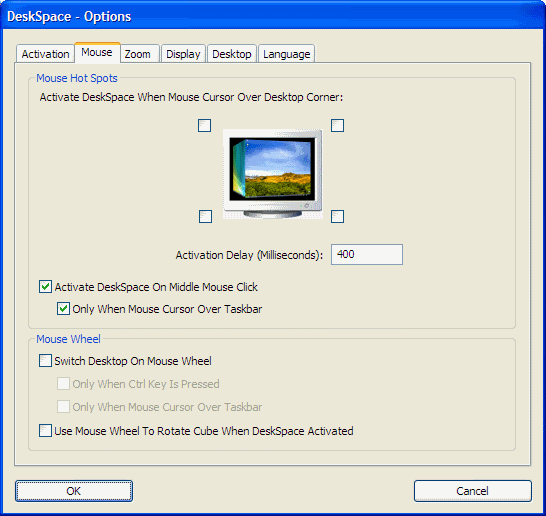
You can activate DeskSpace by moving the mouse cursor over the corner of the screen. To select a screen corner to activate DeskSpace with, enable the corresponding checkbox.
The activation delay determines how long you must keep the mouse over the screen corner to activate DeskSpace.
When this option is enabled, you can activate DeskSpace by clicking the Middle Mouse Button.
Only When Mouse Cursor Over Taskbar - When enabled, DeskSpace will only activate if the Middle Mouse Button is clicked while the mouse cursor is over the taskbar.
When this option is enabled, you can switch between desktops using the Mouse Wheel.
Only When Ctrl Key Is Pressed - When enabled, DeskSpace will only switch between desktops using the Mouse Wheel when the Ctrl Key is held down.
Only When Mouse Cursor Over Taskbar - When enabled, DeskSpace will only switch between desktops using the Mouse Wheel when the mouse cursor is over the taskbar.
When this option is enabled, you can rotate the desktop cube using the mouse wheel when DeskSpace is activated.
The Zoom tab determines the distance DeskSpace zooms the desktop cube when certain actions occur, and the speed at which the desktop cube is zoomed and rotated.
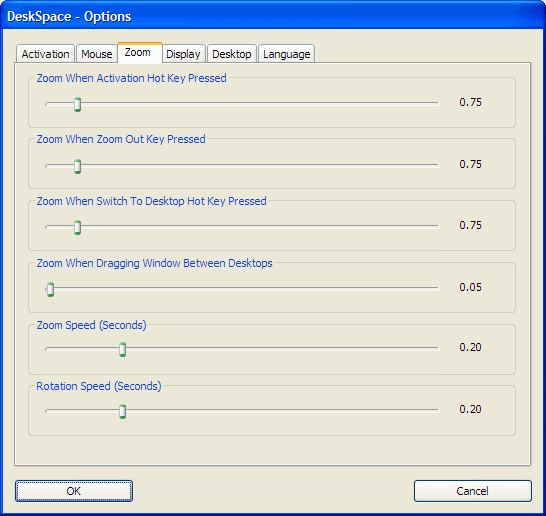
The distance the desktop cube will zoom out when the Activation Hot Key is pressed.
The distance the desktop cube will zoom out when the Zoom Out Key (the Insert Key) is pressed.
The distance the desktop cube will zoom out when a Switch To Desktop Hot Key is pressed.
The distance the desktop cube will zoom out while dragging windows between desktops.
The time it will take for DeskSpace to zoom the desktop cube in or out.
The time it will take for DeskSpace to rotate the desktop cube.
The Display tab determine how DeskSpace displays the desktop cube.
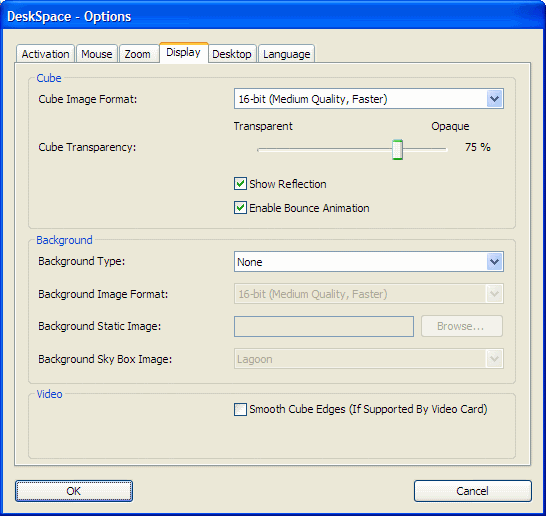
The format of the images used to display the faces of the desktop cube. There are three choices:
Determines the level of transparency at which the desktop cube will be displayed. Moving the transparency slider to 0% will display a completely transparent cube, while moving the slider to 100% will display a completely opaque cube.
When enabled, DeskSpace will display the reflection of the desktop cube.
When enabled, DeskSpace will add a "bounce" to the cube rotation and zoom animations.
The type of the background DeskSpace will display behind the desktop cube. There are three choices:
The format of the background images. There are three choices:
The static image DeskSpace will display behind the desktop cube.
The 360 degree sky box image DeskSpace will display behind the desktop cube.
When enabled, DeskSpace will smooth the edges of the desktop cube, if this functionality is supported by your video card. Enabling this option produces the best quality image, but can have a severe impact on performance.
The Desktop tab lets you specify how to switch to and manage desktops.
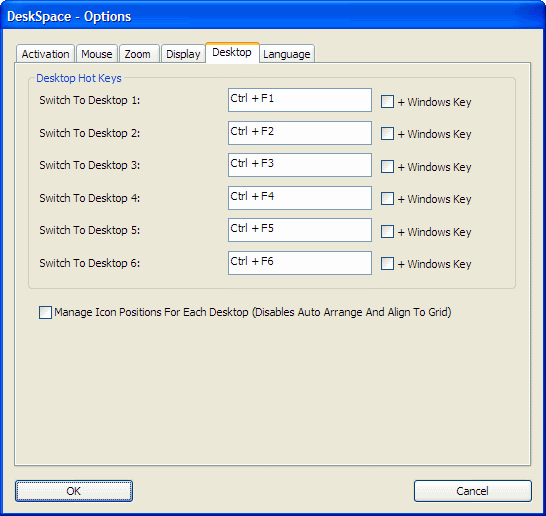
The hot key that, when pressed, will cause DeskSpace to switch to the first desktop.
The hot key that, when pressed, will cause DeskSpace to switch to the second desktop.
The hot key that, when pressed, will cause DeskSpace to switch to the third desktop.
The hot key that, when pressed, will cause DeskSpace to switch to the fourth desktop.
The hot key that, when pressed, will cause DeskSpace to switch to the fifth desktop.
The hot key that, when pressed, will cause DeskSpace to switch to the sixth desktop.
When enabled, DeskSpace will independently manage the icon positions for each desktop. Enabling this option will turn off the Auto Arrange and Align To Grid desktop features.
The Language tab lets you specify which language DeskSpace will use.
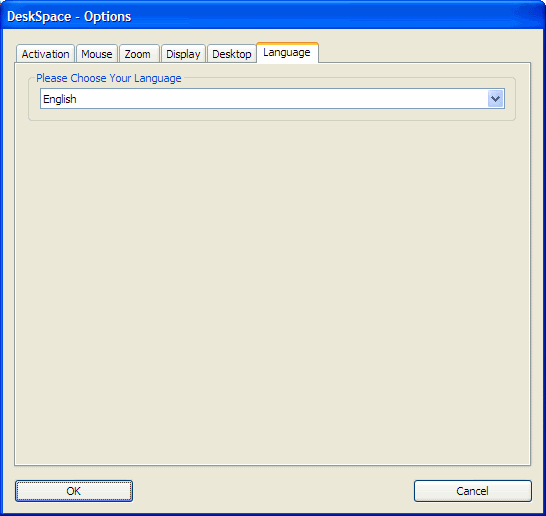
Allows you to choose the language the DeskSpace Options and system tray menu will be displayed in.